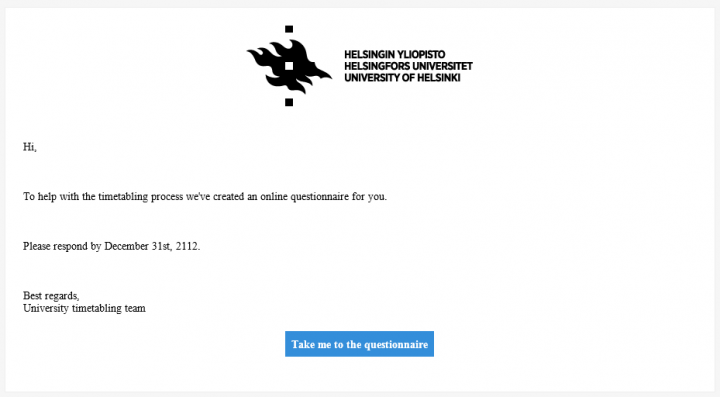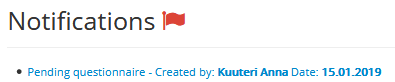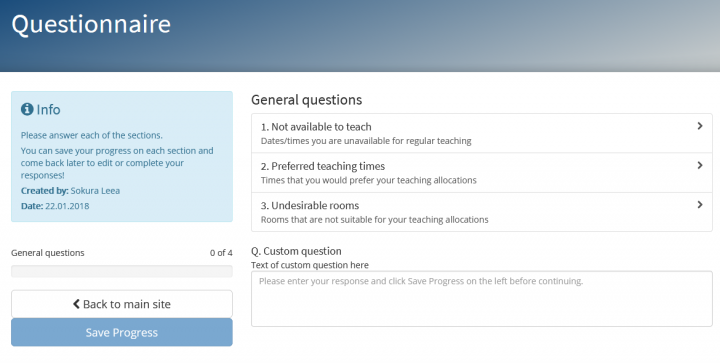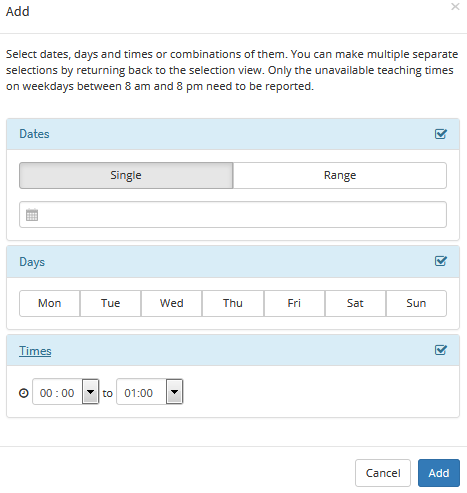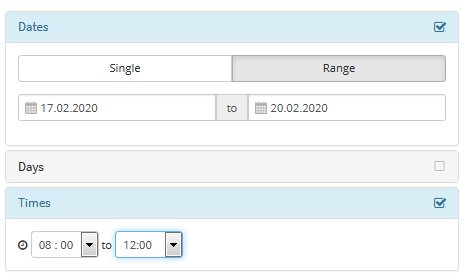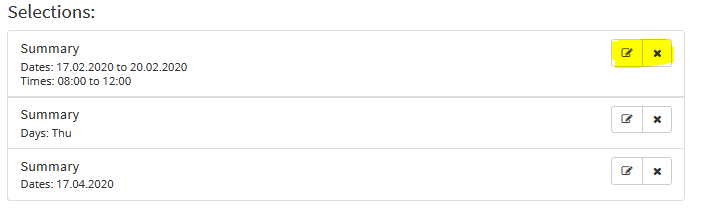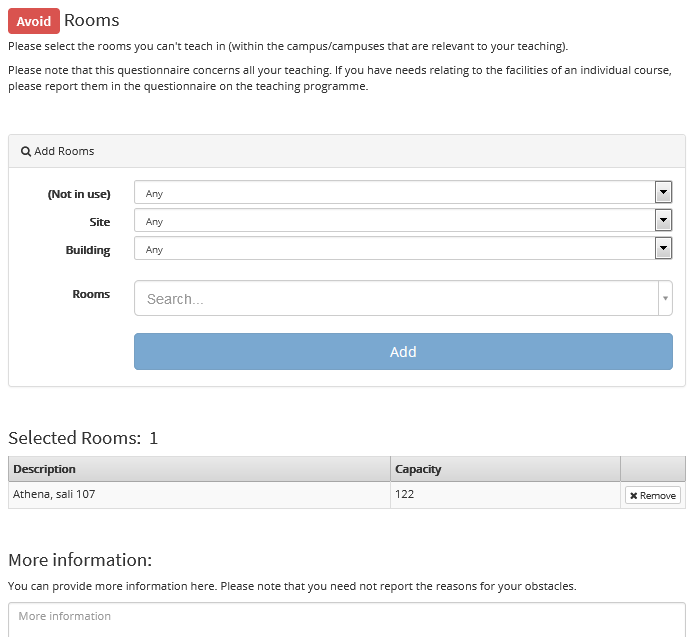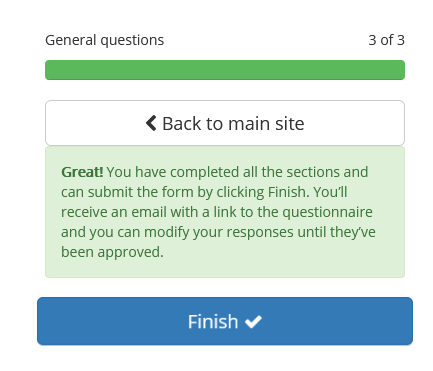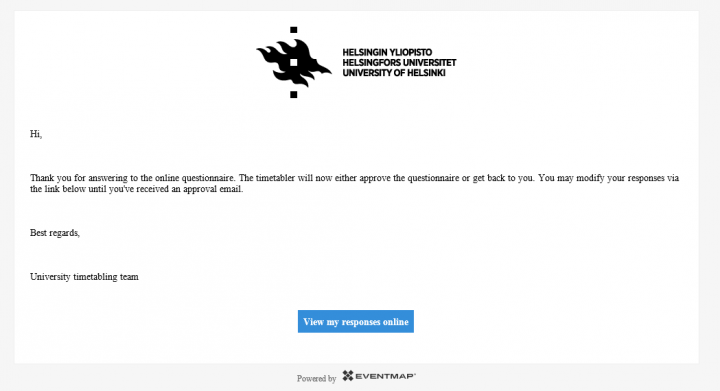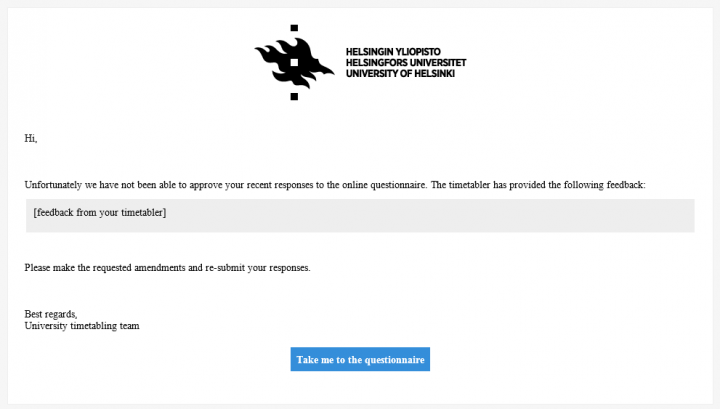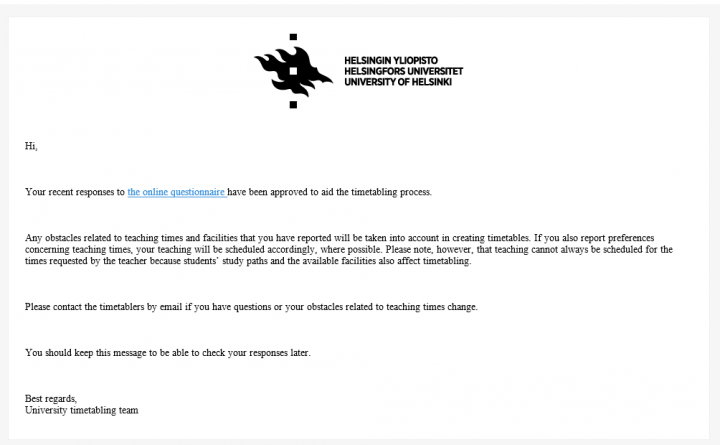The purpose of the standard questions in the questionnaire is to collect information about the dates and times when you are unavailable to teach, the times that you’d prefer for your teaching, and the rooms that are not suitable for your teaching. Your timetabler officer may also choose to include their own custom free-form questions.
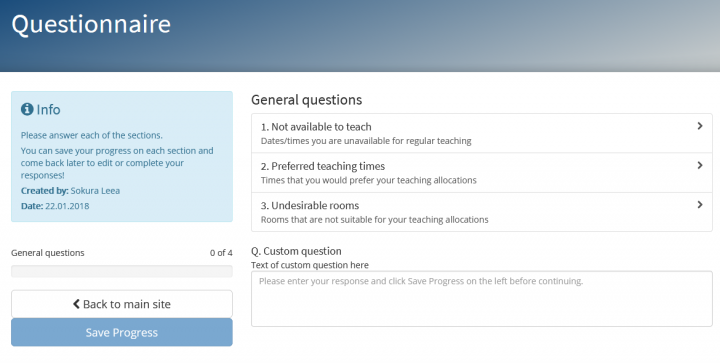
Please note that the obstacles and preferences you report on the form concern all your teaching at the university, including teaching in doctoral programmes and open university teaching. If you have needs relating to the schedule or rooms of a specific course, please report them in the questionnaire for course-specific information (in Finnish, opetusohjelmakysely, more information on the page Teaching programmes) or by contacting the service address of the timetabler officers (you can find the addresses on the page Teaching programmes).
Before you can send the form back to the timetabler officer, you must answer all the questions. However, you can select the answer “I have no preferences” to the questions that aren’t relevant to you.
1. Not available to teach

Here you can tell the timetabler officers which dates, date ranges, times or days of the week are not suitable at all for any of your teaching. Only unsuitable times on weekdays between 8:00 and 20:00 need to be entered. Possible reasons for being unavailable for teaching include:
- a regular time slot for research work
- regular meetings related to administrative tasks and elected positions (e.g. the faculty council or the degree programme steering group)
- part-time work or other unusual working hour arrangement
- family-related reasons (such as childcare arrangements or exceptionally long commute)
- a conference trip, a field trip or other non-recurring work-related obstacles
- time off corresponding to vacation
Please note that teaching is primarily organised between 8:00/9:00 (depending on the campus) and 16:00, but it is also possible to schedule the teaching between 16:00 and 20:00 if necessary (e.g. to ensure that mandatory courses do not overlap for students, or if facilities are not available) or if it is specifically requested (e.g. to offer the students the opportunity of taking classes in the evening, or if the teacher has requested an evening slot for a specific course).
If you have no obstacles, select “I have no preferences”.
If you do have obstacles, proceed as follows:
- Click the blue Add button and the selection window opens.
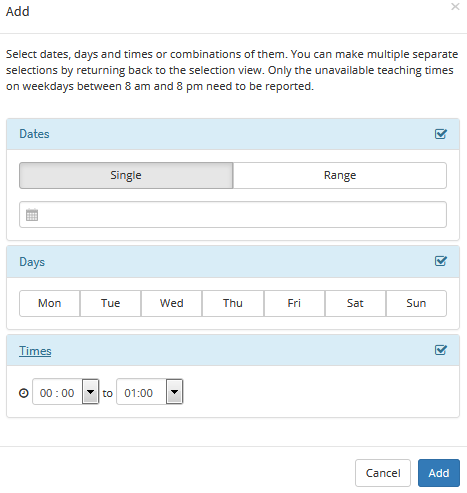
- Add the times that are not suitable for you.
You can enter either singular dates or date ranges, days of the week (Saturday and Sunday are automatically excluded) or times of the day (mornings before 8am or evenings after 20:00 are automatically excluded). Combinations (e.g. Mondays 8:00-12:00) are also possible as long as they are logical and not contradictory, like Mon 17.2.–Thu 20.2. together with Fridays (as that date range doesn’t include a Friday). When given such combinations, the programme warns about the impossible combination. You could, however, create a combination that combines 17.2.–20.2. with times 8:00-12:00, which would mean that on those days you cannot teach in the mornings but the afternoons are okay. Please note that only unsuitable times on weekdays between (8:00 and 20:00 need be entered.
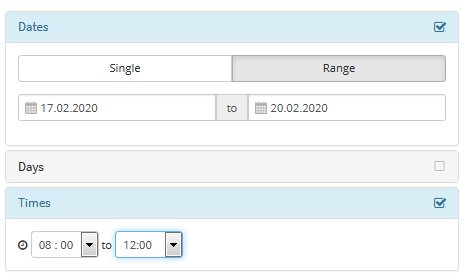
You can also add multiple selections by returning to the view. You can, for example, first enter the date range (e.g. 12.11.–15.11.), click the Add button on the window, open the window again by clicking the Add button on the main page, and then enter the teaching time (e.g. 18.00–20.00).
You can edit or remove your selections using the icons on the right-hand side of the selections.
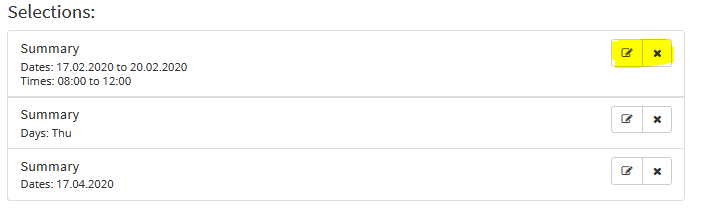
If you wish, you can include more information in the free-text field at the bottom of the page. Please note that you don’t need to report the reasons for your unavailability.
- Click the Save progress button once you have entered all the necessary times.
2. Preferred teaching times
Here you can indicate the times of the week at which you would most prefer your teaching to be held. Please also note that teaching can’t always be scheduled for the preferred times, as the students’ schedules and availability of facilities also affect timetabling. If you have specific times when you are absolutely unavailable to teach, please report them under question #1 (see above).
If you have no special wishes, select “I have no preferences”.
If you do have wishes, proceed as follows:
- Click on the calendar to add a preferred time.

- You can drag and resize the times as needed.
- You can remove selections by clicking on them.
- If you wish, you can include additional information in the free-text field at the bottom of the page.
- Click the Save progress button once you have entered all the necessary times.
3. Undesirable rooms
Here you can tell the timetabler officer the rooms in which you can’t teach. Please report only the rooms within the campus/campuses that are relevant to your teaching.
If any room is suitable for teaching, select “I have no preferences”.
If you do have rooms to report, proceed as follows:
- Find the room in the Rooms field.
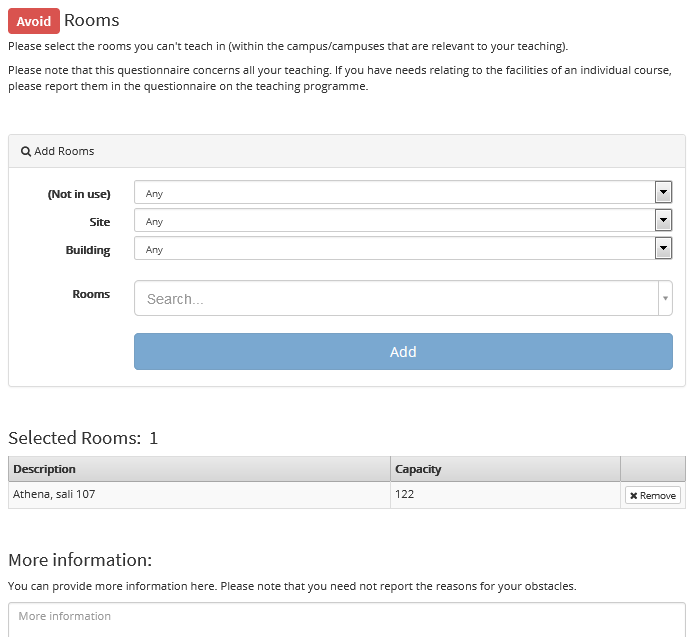
- You can limit the search by first choosing a site (i.e. campus) and/or a building.
- Click Add to add the room to the list.
- If you wish, you can provide additional information in the free-text field at the bottom of the page. Please note that you don’t need to report the reasons for your obstacles.
- Click the Save progress button once you have entered all the necessary rooms.
It is important for reasons of both work safety and organization that your supervisors are made aware of the rooms in which you can’t teach. Therefore, in addition to entering the rooms in the questionnaire, you need to notify your supervisor(s) of these exceptions.
Q. Custom questions
The timetabler officer may also ask some custom questions which he/she has thought useful for the planning process. After answering, you must remember to click the blue Save Progress button on the left to be able to proceed.