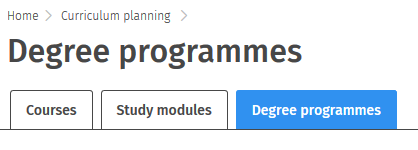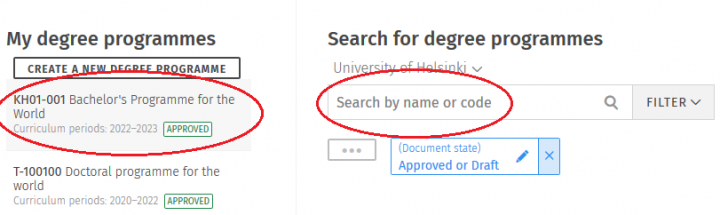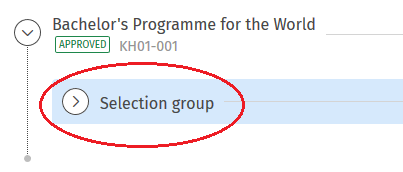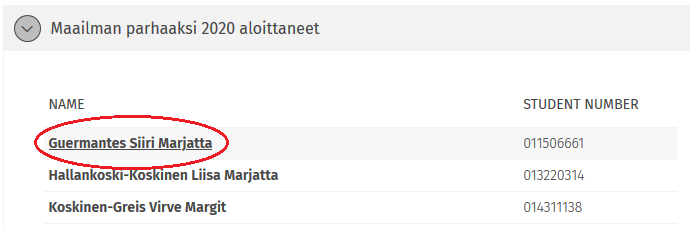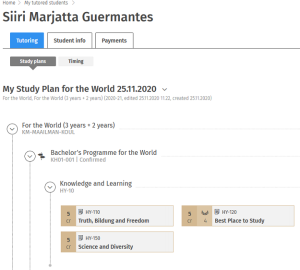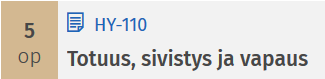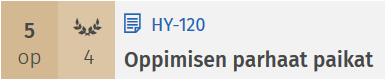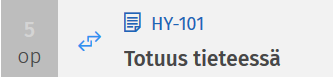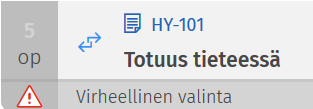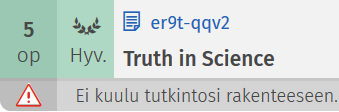Below is a list of explanations for the most common notifications related to study plans. Many of these notifications first concern a section of the study plan and later apply to the entire plan. If, for example, the student has included completed studies under the category of compulsory studies, when in reality they are not compulsory studies, the relevant error message will be displayed as applicable to the entire degree programme. In such cases, verify the section of the study plan that the notification applies to and advise the student to correct the relevant section of the plan or apply for approval for the content of this particular section.
Note that at the University of Helsinki, education planning officers or student advisors approve applications related to personal study plans in Sisu. Hence, you need not process these applications.
“You do not have a study right that corresponds to your study plan or you have not registered for the current semester”
Possible reasons for this notification:
“Selections missing”
This notification appears when at least one section of the study plan lacks some of the required studies. The notification first applies to the section in question and then to the entire study plan. For example, if this notification appears under the section “Optional courses”, it can also be seen on the line displaying the name of the degree programme. The notification disappears from the upper level with the name of the degree programme once the necessary selections have been completed in the correct section of the study plan.
“Optional selections”
This notification is displayed in connection with those sections of the study plan where students are free to select a certain number of any courses, but may choose to select no courses. This may apply, for example, to sections of such optional studies that require students to select courses only as needed.
“Indirect selections”
This notification is displayed in the study plan when the student has selected the same course for two different sections. The notification first applies to the section in question and then to the entire study plan. If such a notification appears on the line with the name of the degree programme, you should also check the section where the notification is displayed. Once this section is corrected, the notification also disappears from the degree programme level.
“Incorrect selection”
This error message appears in the course icon if there is a problem with the course selected by the student. For example, if the student has selected a course from the old degree requirements to substitute for a current course, it may be that the scope of this course is not enough to completely substitute for the current course. You can advise the student to contact the relevant education planning officer or student advisor.
“Selections against the rules”
Some section of the study plan contains selections that are in conflict with the regulations governing the selections. This notification may appear if the scope of credits in a given section of the study plan exceeds the allowed scope, or when the student has added a study draft to a module containing only compulsory studies. It also appears when the student has made changes to the plan under the free edit mode, but has not applied for approval for these changes. The notification first applies to the section in question and then to the entire study plan. Once this section is corrected, the notification also disappears from the degree programme level.
“Approval required”
This notification is relevant to modules. Students must submit an application in Sisu for the approval of module contents before the module in question can be included in their degree. The applications are processed by the relevant education planning officer or student advisor, who will consult the teacher coordinating the module, if necessary.
“Approval requested”
The student, after having added content in the study plan that deviates from the pre-determined structure, is applying for approval to the content. This notification appears only in the relevant section of the plan.