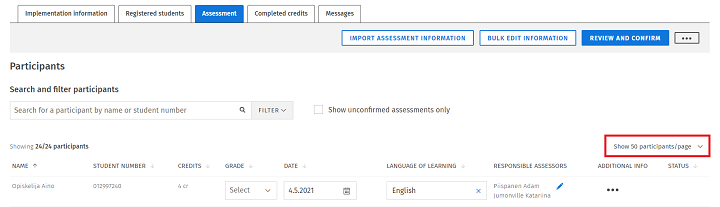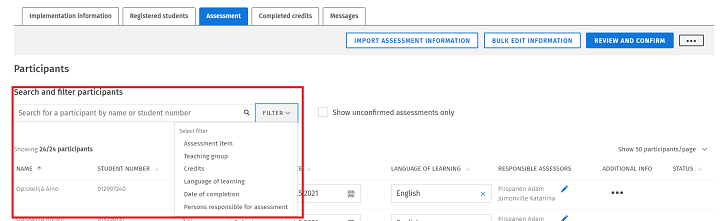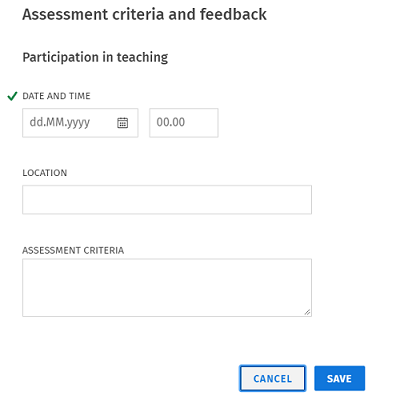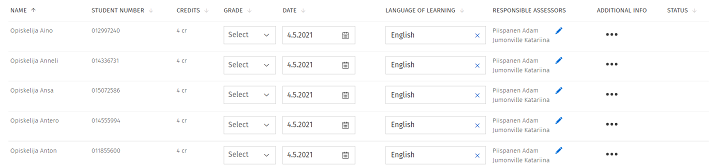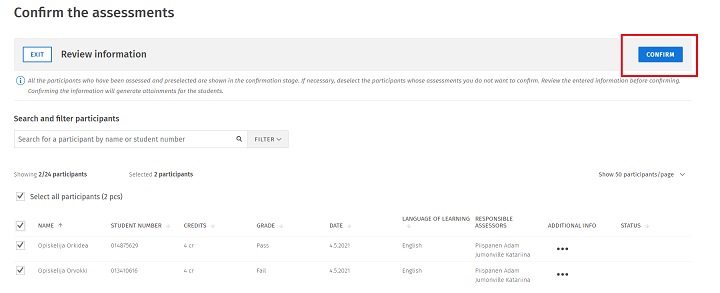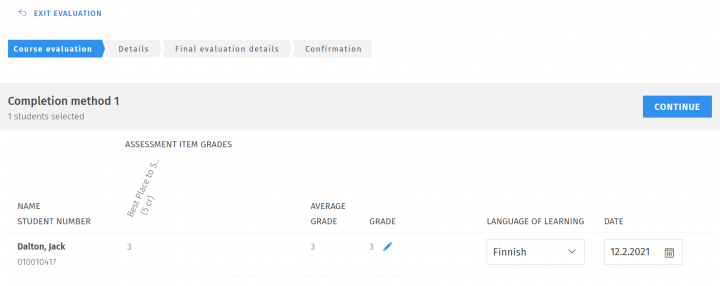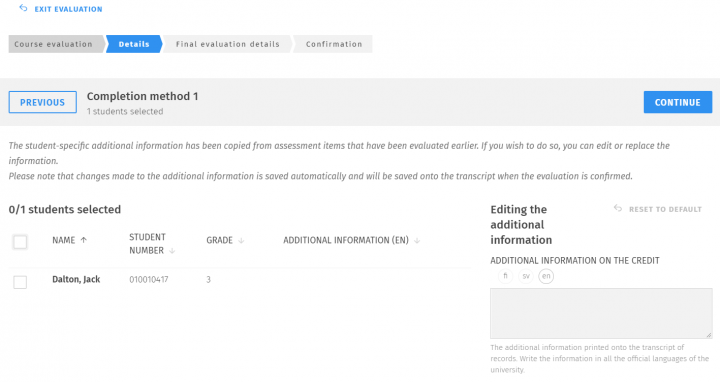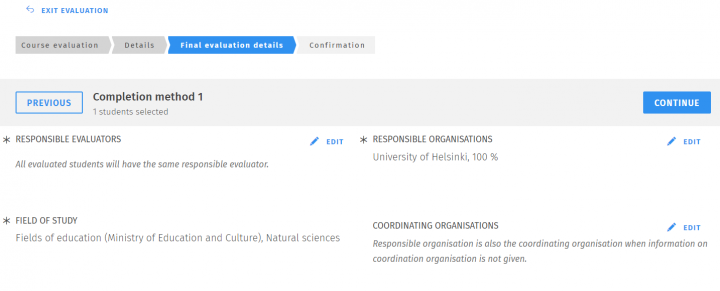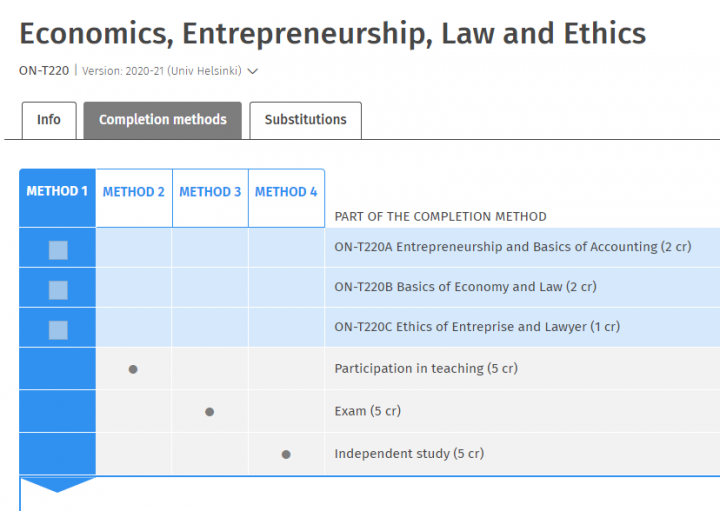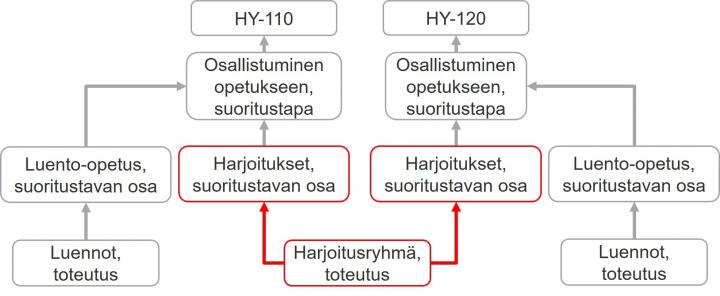An implementation can be a course, an examination, a traineeship, an essay or any other learning activity for which students register and which they complete to demonstrate their skills.
In Sisu, courses (e.g., HY110) offer several completion methods available to students, who decide the format in which they wish to study the course content. For example, completion method alternatives may include 1) attending teaching, 2) an examination and 3) an essay.
A completion method may consist of several parts (identical to course components and assessment items), in which case students must complete each (compulsory) part to earn the credits. In other words, parts of completion methods are similar to course components. For example, the completion method of attending teaching may consist of the separate parts of lecture-based teaching and exercises.

Parts of completion methods are necessary if a teacher wishes to create separate implementations (e.g., exercises and lectures) for course components in Sisu and to assess them separately in Sisu. For information on whether a course has several parts in its completion methods, please see the course brochure. Completion method 1 below includes several parts, whereas completion methods 2–4 include only one part.
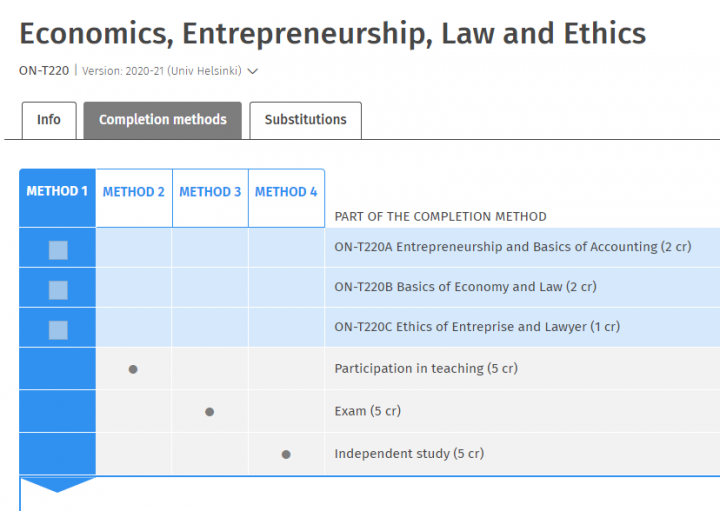
An implementation can be connected to several parts of completion methods. For example, an implementation entitled Exercise Group can be connected to the completion method of both the course HY-110 Truth, Bildung and Freedom and the course HY-120 Best Place to Study. Consequently, when registering for the Exercise Group, students can choose whether to complete the course HY-110 or HY-120. This means that when you are assessing completed studies, they are appropriately connected on the basis of each student’s choices.
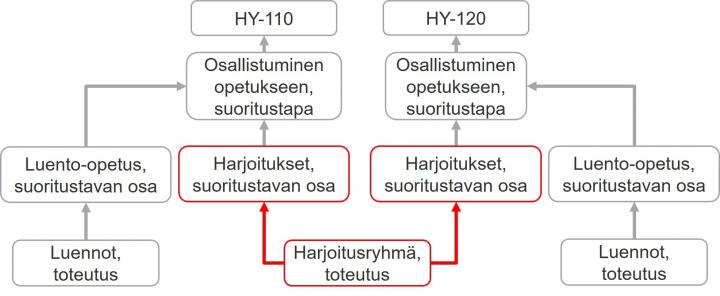
If an implementation has been connected to several courses, you can see it
- in the course brochure, under the information on teaching,
- at the top right corner of the implementation maintenance view, under the implementation summary.
If an implementation has been connected to several parts of a course completion method, you can see it
- in the course brochure, under the information on teaching.
For example, students can complete in an examination session the resit examination of a lecture-based course (part of a completion method) and a closed-book examination (part of a completion method).